구형 노트북 삼성 센스 R45 모델로 2006도에 출시한 모델인듯하며 XP를 탑재한 아주 오래된 노트북입니다. 멀티부스트라는 장비를 이용하여 장착된 하드디스크를 교환하는 방법입니다.
멀티부스트 하드 교체

노트북이 구형이든 신형이든 통상적으로 저장 장치 교환하기 위해서는 본체 뒷면에 표기가 되어 있고 나사 1~2개만 풀고 커버를 떼어내고 간단하게 교체하면 되는데요.

HDD 커버를 떼어냈는데 놀랍게도 하드디스크가 없습니다. 분명 운영체제가 깔려있고 작동을 하는 노트북인데 요즘 SSD M2형식 처럼 메인보드에 탑재되었을 리는 없는데 순간 당황스러웠네요.

눌러도 열리지가 않는다는 DVD가 가장 의심스럽죠. 2.5인치 HDD가 들어갈만한 공간은 저곳뿐이니까요.

커버를 제거하니 ODD가 아닌 HDD 캐디가 들어가 있습니다.
요즘 노트북은 아예 CD ROM이 장착되어 있지 않은 경우가 많지만 대부분의 노트북에 CD가 달려 나오던 때에는 CD 사용빈도가 줄어듦에 따라 시디를 떼어내고 하드를 추가 장착하여 저장공간을 확장이 가능합니다.
sens r45 모델의 ODD를 제거하기 위해서는 노트북 키보드를 떼어내어야만 작업이 가능합니다.

뒷면에 KBD라고 표기되어 있는 나사가 키보드에 채결되어 있는데 보통 2~4 정도의 나사가 있습니다.
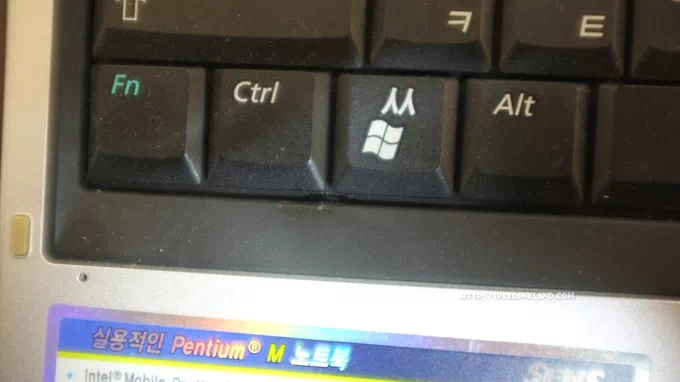
컨트롤 키 밑에 작은 홈이 있는데 저곳에 날카로운 도구로 락을 제거하고 들려 올리는 작업을 합니다. 흉터가 있는 걸로 봐서는 여러 번 제거 작업을 한듯하네요.


이 제품의 경우 키보드 하단의 3개에 락이 있는데 뒷면에 나사를 제거한 상태에서 사진처럼 들어 올리면 키보드가 분해되고 케이블이 연결되어 있는데 이도 제거를 하여줍니다.

필름 케이블이 연결되어 있는데 연결부 잠금장치를 위로 올려주고 조심스럽게 제거합니다. 보통 저런 단자의 잠금 키는 색을 구분하여 두는데 이 제품은 검은색으로 되어 있고 사진은 위로 올려진 상태입니다. 잠금장치가 없고 힘으로 빼야 하는 제품들도 있습니다.
케이블을 굳이 제거하지 않고 연결된 상태에서 키보드를 한쪽으로 제쳐놓고 작업도 가능합니다.


키보드 제거 후 가운데 부분에 CD/DVD라는 문구가 있는 구멍이 안에 나사를 제거하면 HDD Caddy를 제거할 수 있습니다.

ODD 나사를 제거하고 앞으로 잡아기면 하드 트레이가 빠지게 됩니다.

멀티부스트 뒷면에 디스크를 고정하는 나사가 있고 나사를 제거하고 하드를 교체해주고 역순으로 조립하면 되겠습니다.
구형 노트북 시디룸 제거하고 세컨하드베이스 멀티부스트 장착하기
씨디롬 제거하고 세컨드 하드베이스를 장착할 기종은 9년 정도 사용한 ASUS N56jr이라는 모델입니다. 굳이 보조 디스크가 필요하지는 않은데 씨디롬이 뜬금없이 열리는 일이 잤어 제어판에서 사용 안 함으로 해도 자동으로 열리는 오작동이 지속적으로 있어 이참에 떼어버리고 비워두기는 애매해서 멀티부스트를 박아 놓기로 했습니다.