포토샵 이미지 자르기 할 때 마우스 등을 이용한 자유 변형이 아닌 수치를 입력하여 원하는 크기로 자르기를 하는 방법입니다.
포토샵 이미지 자르기
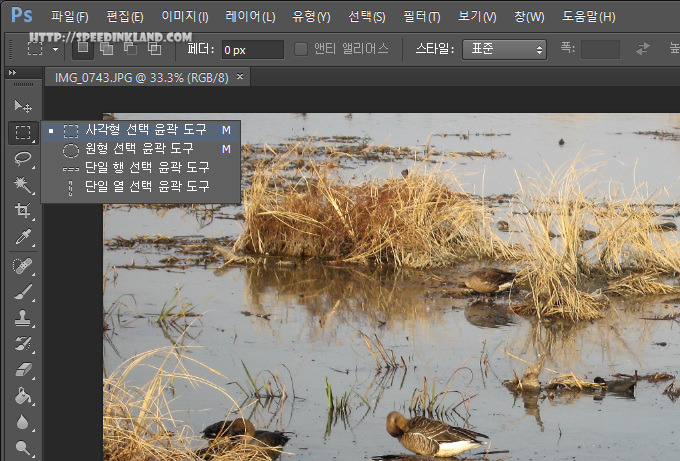
이 방법은 자르기 도구를 선택하기 전 ‘사각형 윤곽 도구’를 이용하여 사이즈를 지정하고 자르기를 하는 방식입니다.
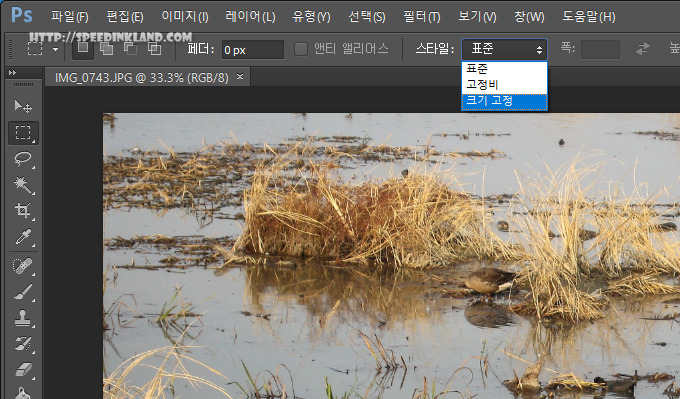
도형 도구를 선택한 뒤 상단의 메뉴 중에서 ‘스타일’옆에 버튼을 클릭하고 ‘크기 고정’을 선택합니다.
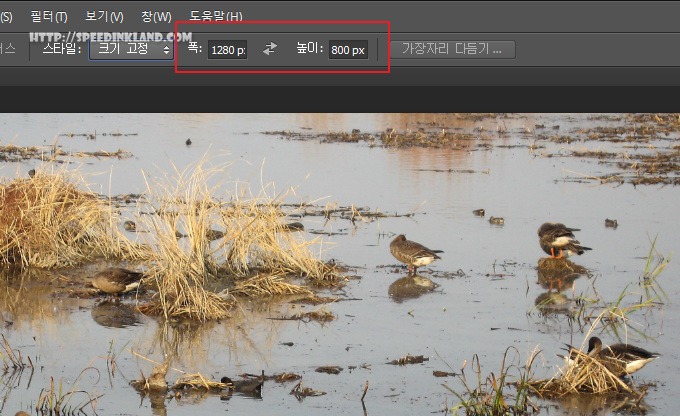
스타일 방식을 크기 고정으로 변경하고 나면 폭과 높이를 변경할 수 있는데 지정하고자 하는 크기를 입력해 줍니다.
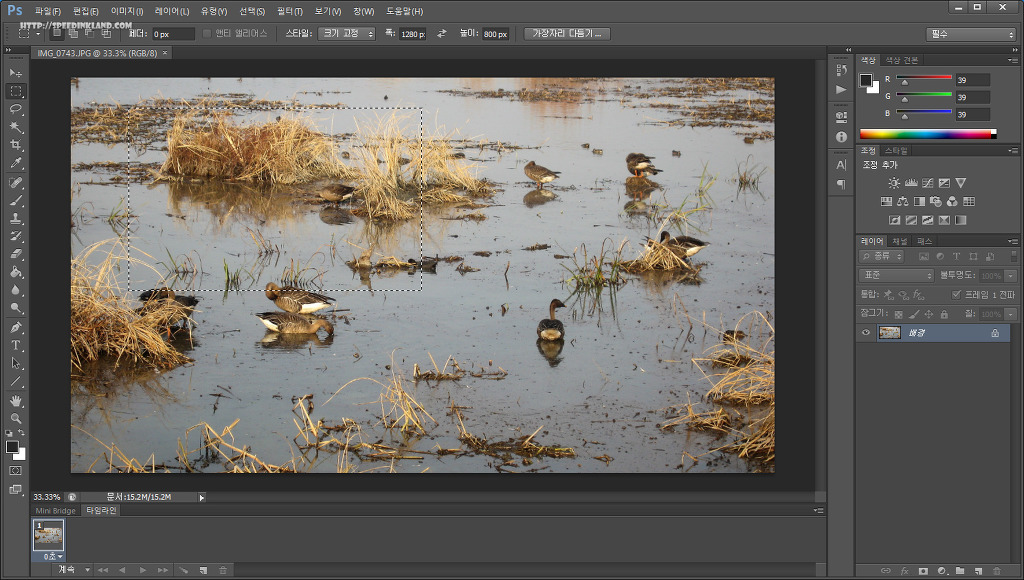
사이즈를 정하고 생성할 때 마우스 커서 기준 오른쪽 아래에 윤곽선이 생기게 되는데 클릭한 상태로 위치를 대조해본 뒤 원하는 곳에 배치할 수 있으며, 생성 이후에도 마우스 등을 이용하여 원하는 곳으로 자유롭게 이동이 가능합니다.
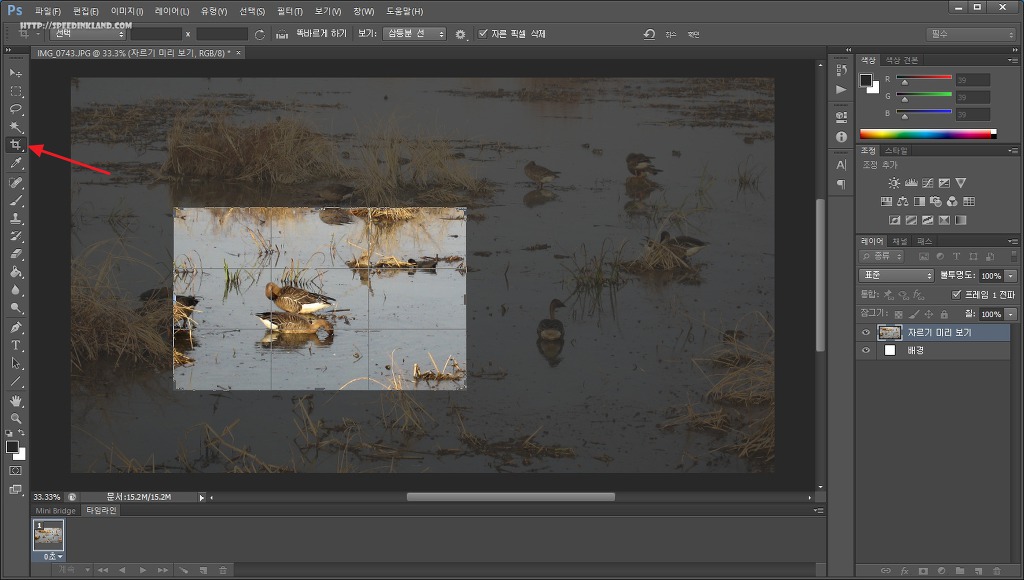
선택영역 설정이 끝나면 자르기 도구를 선택하고 자르기를 실행하면 됩니다.
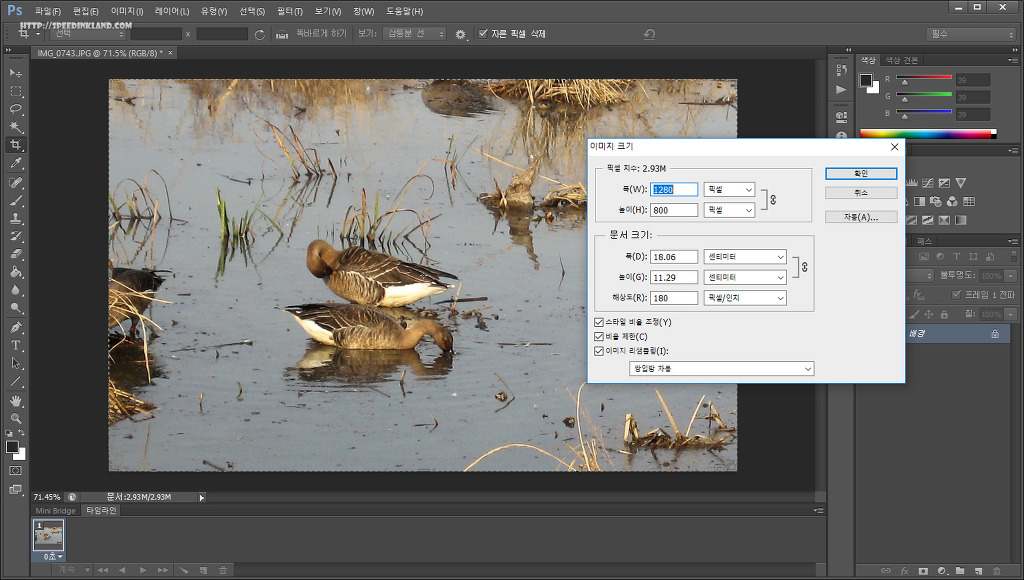
사진이나 이미지 여백이 너무 크거나 불필요한 주변 환경을 제거하고 중요한 부분만을 남기기 위해 개인적으로 많이 사용하는 방식입니다.
WebP 파일 편집, 저장, 변환하는 방법으로는 Photoshop 23.2 버전부터는 자체적으로 지원을 하기 때문에 별도의 환경 설정이 필요하지 않지만 그 이하 버전은 별도의 플러그인을 설치하여야만 사용을 할 수가 있습니다.
포토샵을 하다 보면 레이어가 늘어나게 되고 그에 따라 관리를 위해 그룹을 만들어 레이어를 관리하게 되는데 레이어마다 효과가 들어가게 되고 효과들이 쭉~ 나열되게 되면 많이 복잡해지는데 개별적으로 관리가 힘들어질 수 있는데 전체 접기, 펼치기를 사용하여 작업 효율을 늘릴 수 있습니다.