윈도우 10 듀얼 모니터 다중 모니터를 구성을 할 때 3대의 모니터를 연결하면서 1,2,3번으로 놓았다면 메인 모니터는 자동으로 1번이 됩니다.
새창 등이 열릴 때 주 모니터로 열리기 때문에 왼쪽에 있으면 불편하여 가운데로 주 모니터를 변경을 해줘야 하는데요.
윈도우 10 듀얼 모니터 설정
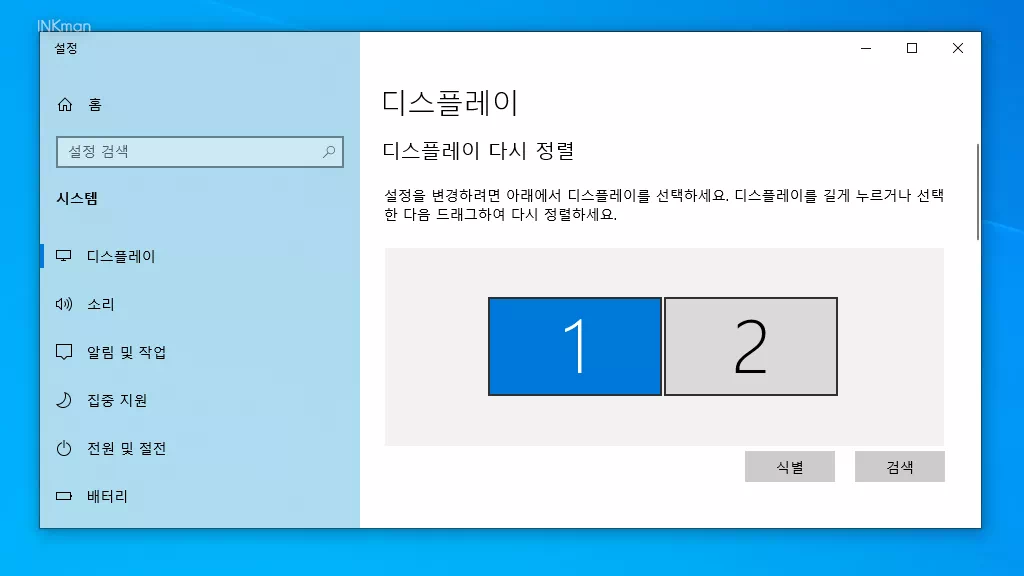
모니터 위치가 맞게 설치되었다면 모니터 위치를 변경하거나 포트를 바꾸거나 할 필요없이 시스템에서 2번 모니터를 주 모니터를 번경할 수 있습니다.
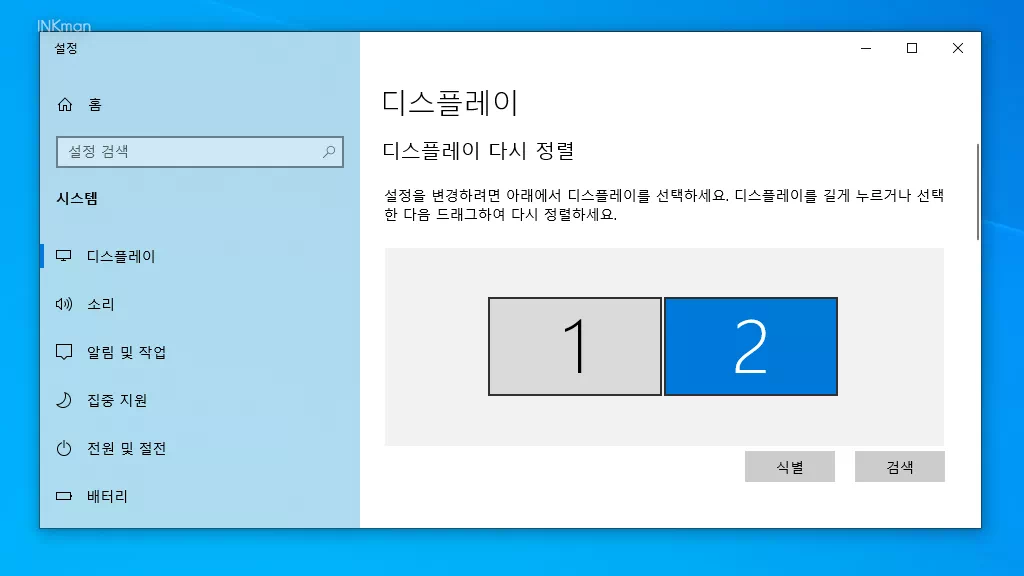
디스플레이 정렬에서 2번 모니터를 선택하고 스크롤을 아래로 내립니다.
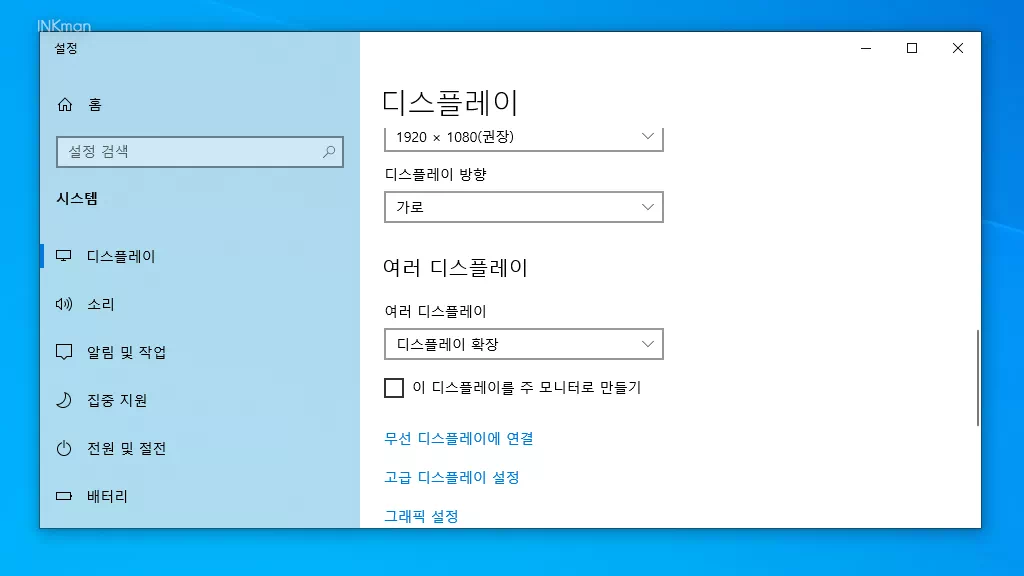
2번 모니터가 선택된 상태에서 아래쪽에 있는 여러 디스플레이 항목에 ‘이 디스플레이를 주 모니터로 만들기‘ 네모박스에 체크를 하면 주 모니터가 바뀌게 됩니다.
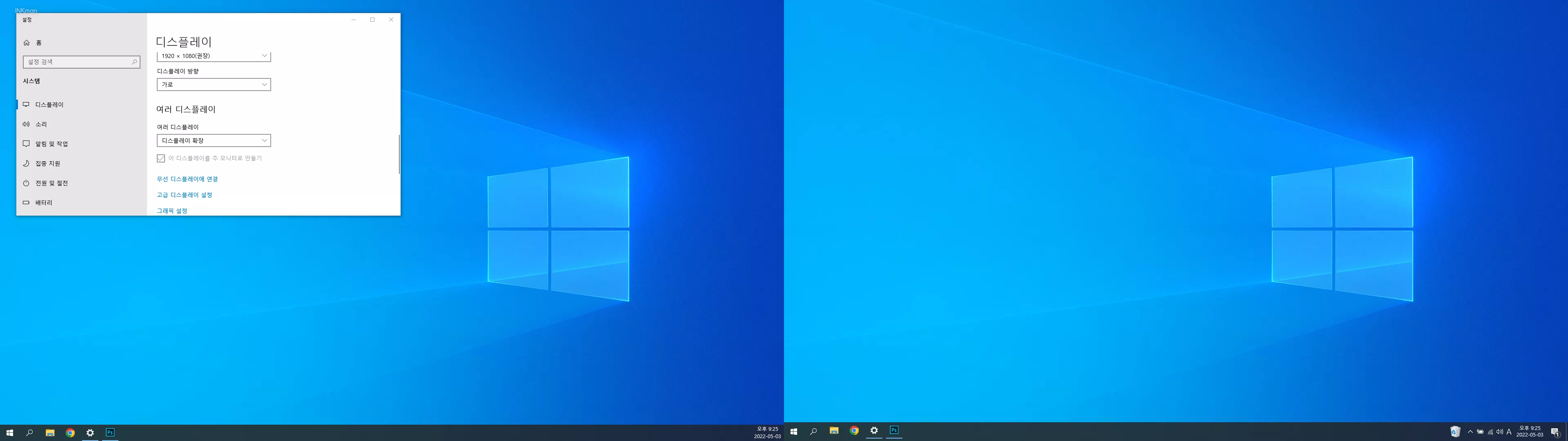
작업 표시줄에 트레이 아이콘이 주 모니터로 지정된 2번 모니터로 이동을 하고 새로 열리는 창은 2번에서 열리게 됩니다.
배경화면에 아이콘을 숨기기로 사용할 경우에 휴지통을 열기 위해서는 다시 아이콘 표시 모드로 변경하였다가 휴지통을 용한 후에 다시 표시 안 함으로 변경하는 번거로움이 있습니다.
이때 역시 탐색 창에 추가된 휴지통을 사용할 수 있기 때문에 유용하게 활용이 가능합니다.
정면이나 자신이 주로 작업하는 모니터가 윈도우 설정에서 주 모니터로 설정되어 있지 않다면 매번 창을 이동해야 하는 불편함이 발생하는데 간단한 설정 변경으로 효율성 있는 작업환경을 만들 수 있습니다.
노트북을 모니터에 연결하여 사용을 하게 되면 노트북의 화면보다 연결된 모니터가 더 크기 일수인데 연결된 모니터가 주가 되고 노트북 화면은 보조 모니터가 되기 일수입니다.